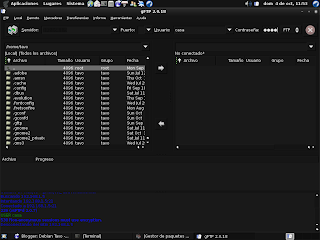Bueno hace un tiempo que tenia ganas de regalarme un netbook hasta que me decidi por una acer aspire one, y quiero compartir mi experiencia con ustedes espero que a alguien le sirva.
A falta de un CD-ROM externo, me tire por hacer la instalacion con USB, lo unico que me tube que bajar el netinst de lenny mas el boot.img.gz y a echar manos a la obra.
Despues de terminar la instalacion me di cuenta que no me reconocia la eth0 ni la wlan0, me preocupe un poco ya que en ningun momento la deje que iniciara con windows ni para probar las interfaces. Asi que me vi obligado a descargar todos los paquetes necesarios para llevar a cabo la instalacion, pero googleando por ahi me di cuenta que no era el unico con el mismo problema.
lista de paquetes a instalar.
module-assistant
madwifi-source
madwifi-tools
linux-headers-2.6.26-2-686-common
wireless-tools
pciutils
build-essential
todos estos paquetes se pueden descargar de http://www.debian.org/distrib/packages ahi hay un buscador.
Bueno configuremos (fuente especial esdebian.org)
En Debian Lenny, las tarjetas inalámbricas Atheros usan por default el módulo "ath5k", pero este tiene problemas con algunos modelos de inalámbricas con chip Atheros, entre ellos el "AR242x". Por lo que hay que eliminarlo del kernel:
# rmmod ath5k
Luego hay que ponerlo en la lista negra para evitar que se cargue nuevamente. Para ello se agrega lo siguiente en "/etc/modprobe.d/blacklist":blacklist ath5k
En su lugar se usará el módulo "ath_pci" de los drivers madwifi.
- Antes hay que instalar las cabezeras del nucleo:
# aptitude install linux-headers-`uname -r`
Instalar module-assistant
# aptitude install module-assistant
Instalar los fuentes madwifi:
# aptitude install madwifi-source madwifi-tools
Compilar e instalar:
# module-assistant auto-install madwifi
Cargar el módulo en el núcleo:
# modprobe ath_pci
Agregar "ath_pci" al final del archivo "/etc/modules" para que se cargue en el arranque del sistema:
# nano /etc/modules
# iwconfigDebe estar instalado el paquete "wireless-tools" para ejecutar el comando anterior.
- Activar la tarjeta:
# ifconfig ath0 up
Listar redes disponibles:
# iwlist ath0 scanningInstalar algunas herramientas wireless:
# aptitude install wireless-tools wpasupplicant wifi-radar- Agregar lo siguiente al final del archivo "/etc/network/interfaces":
auto ath0
iface ath0 inet dhcp
Gustavo Burgos (gnburgos)